-
win10怎么把此电脑放到桌面 win10系统如何把此电脑放到桌面
- 作者:张家依 分类:U盘 发布时间:2023-03-30 09:00:07
1、首先,在桌面空白处右击鼠标,再在弹出的右键菜单中点击“个性化”。 2、然后,在打开的设置窗口切换到“主题”选项卡。 3、再点击“桌面图标设置”。 4、在桌面图标设置窗口中勾选“计算机”。 5、默认情况下,Win10使用棱角分明的扁平图标,如果你不喜欢系统的默认图标,也可以修改为自己喜欢的图标。方法是在桌面图标设置窗口中,点击“更改图标...”。 6、接着,找到自己本地电脑上的一个图标,将它载入进来。最后再点击“确定”关闭...
1、首先,在桌面空白处右击鼠标,再在弹出的右键菜单中点击“个性化”。
2、然后,在打开的设置窗口切换到“主题”选项卡。
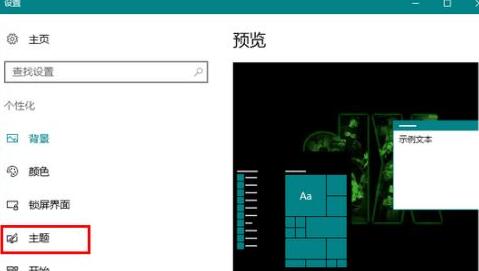
3、再点击“桌面图标设置”。

4、在桌面图标设置窗口中勾选“计算机”。
5、默认情况下,Win10使用棱角分明的扁平图标,如果你不喜欢系统的默认图标,也可以修改为自己喜欢的图标。方法是在桌面图标设置窗口中,点击“更改图标...”。
6、接着,找到自己本地电脑上的一个图标,将它载入进来。最后再点击“确定”关闭设置窗口。
7、此电脑的图标就已经成功在桌面显示出来了。
猜您喜欢
- Win11新神器!手把手教你如何分区硬盘..2024-04-26
- 升级win11后,这个方法教你如何一键回..2024-04-19
- Win11键盘粘连如何解除?手把手教你轻..2024-04-18
- Win11任务栏无法点击?手把手教你轻松..2024-04-13
- Win10安全设置阻止加载驱动?一招解决..2024-04-12
- Win11待机功能烦人?手把手教你如何关..2024-04-10
相关推荐
- 如何微信恢复 微信恢复助手..2023-01-26
- 电脑屏幕一闪一闪怎么回事 电脑屏幕..2023-02-27
- 神舟战神S7-2021S5笔记本使用u启动u盘重..2023-10-09
- 华为荣耀路由器x2和2s对比评测 荣耀路..2023-04-24
- u盘中毒了怎么恢复文件,看看解决方..2017-09-08
- 没有光驱,如何用U盘重装系统..2017-08-27









