-
服务器系统怎么安装 服务器系统怎么安装2008
- 作者:蔡登木 分类:U盘 发布时间:2023-04-16 20:00:15
我们在使用操作系统的时候,有的小伙伴们想要为自己的电脑安装服务器操作系统,但是不知道具体应该怎么做。那么对于这个问题觉得我们可以先在电脑上安装一个虚拟机,然后去相关网站下载自己需要的服务器操作系统,然后在虚拟机中进行操作即可。 1、创建一个虚拟机安装环境,安装镜像选择下载下来的Windows Server 2019 ISO镜像文件 2、选择操作系统 3、创建环境就不必多说,安装环境创建之后,运行虚拟机,即可进入Windows Server 2019的安装操作界面...
我们在使用操作系统的时候,有的小伙伴们想要为自己的电脑安装服务器操作系统,但是不知道具体应该怎么做。那么对于这个问题觉得我们可以先在电脑上安装一个虚拟机,然后去相关网站下载自己需要的服务器操作系统,然后在虚拟机中进行操作即可。
1、创建一个虚拟机安装环境,安装镜像选择下载下来的Windows Server 2019 ISO镜像文件
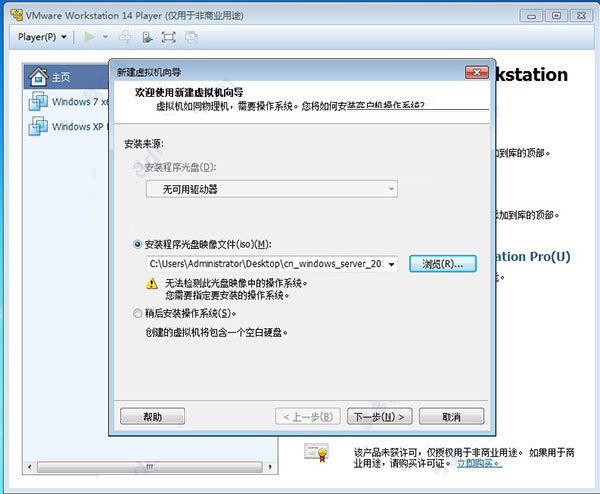
2、选择操作系统
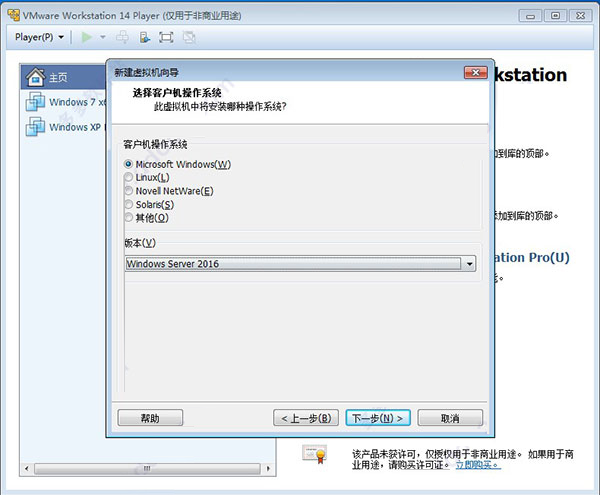
3、创建环境就不必多说,安装环境创建之后,运行虚拟机,即可进入Windows Server 2019的安装操作界面,和win10系统的安装界面很像的,选择中文,点下一步

4、点击【开始安装】按钮

5、秘钥可以先选择“没有产品秘钥”选项,

6、选择体验数据中心,点击下一步

7、同意系统安装协议

8、选择安装类型
注意:由于这里采用虚拟机操作,划分的虚拟硬盘没有激活,所以只能够选择“自定义”,因为需要激活硬盘

9、选择安装路径,具体操作步骤为:
①点击“新建”按钮新建分区
②点击“格式化”按钮格式化
③点击“下一步”

10、等待系统安装,大概10分钟不到,蛮快的

11、完成安装后重启,无需干预

12、设置登录密码(必须)
提示:鉴于属于服务器操作系统,密码要求较复杂,简单的不行,根据提示设复杂点!

13、按“Ctrl”+“Alt”+“Delete”解锁
14、熟悉的登录界面,输入密码登录即可
15、还真干净!!
16、开始系统当然是未激活的,这时候就需要用到激活工具“win10sys.exe”了,打开,选择“一键激活”,点击“激活”选项即可,
注意:在激活前,请手动关闭Windows Defender杀毒软件,不然可就直接杀掉了!
17、重启之后,恭喜你,已经激活成功了,请放心使用吧。
以上就是给各位小伙伴带来的服务器系统怎么安装的所有内容,希望你们会喜欢。
猜您喜欢
- 全新win11系统如何添加新硬盘?简单步..2024-04-23
- Win11退出系统账号,这个方法你知道吗..2024-04-22
- 揭秘:Win11如何轻松修改时间,让系统..2024-04-21
- 提升性能!Win11系统如何合理设置虚拟..2024-04-20
- 轻松找回win11原始设置,重置系统设置..2024-04-20
- Win11如何安全关闭系统自动更新,避免..2024-04-18
相关推荐
- 微信登录设备管理为什么有人登录 微..2023-04-10
- U盘连接电脑后出现卡顿怎么回事 U盘连..2021-06-16
- mx250显卡什么级别 显卡性价比排行榜..2023-05-02
- Windows11无法取消PIN码?试试这个简单方..2024-03-28
- 苹果怎么下载外来软件 苹果怎么下载..2023-05-06
- Win11任务栏无法点击?手把手教你轻松..2024-04-13











