-
ps怎么使用智能锐化将图片变清晰 ps锐化图片提高清晰度
- 作者:刘芳仪 分类:U盘 发布时间:2023-04-22 10:20:00
1、首先,我们打开软件并打开一张图片,复制一个图层。 2、然后点击菜单栏上的滤镜,下面的锐化,锐化下面有USM锐化、进一步锐化、锐化、锐化边缘、智能锐化五种,而我们用到的是智能锐化工具。 3、点击智能锐化之后,我们先看基本设置,将数量设置为200,半径设置为10,移去设置为高斯模糊。 4、然后点击高级设置。 5、然后点击下面的阴影,将渐隐量设置为30,色调宽度设置为80,半径设置为20。 6、设置完阴影后,点击高光,将渐隐量设置为...
1、首先,我们打开软件并打开一张图片,复制一个图层。
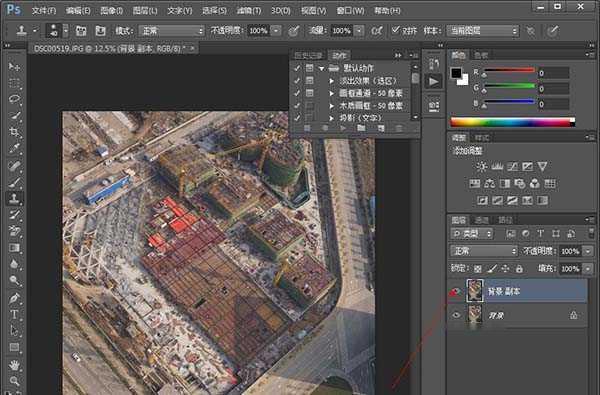
2、然后点击菜单栏上的滤镜,下面的锐化,锐化下面有USM锐化、进一步锐化、锐化、锐化边缘、智能锐化五种,而我们用到的是智能锐化工具。
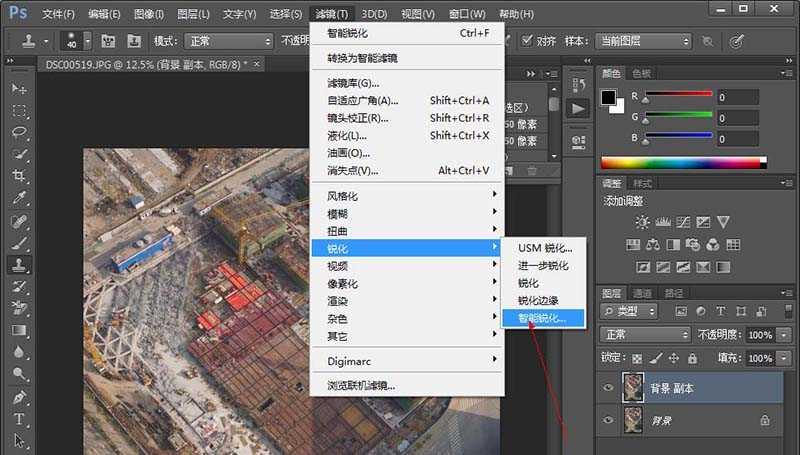
3、点击智能锐化之后,我们先看基本设置,将数量设置为200,半径设置为10,移去设置为高斯模糊。
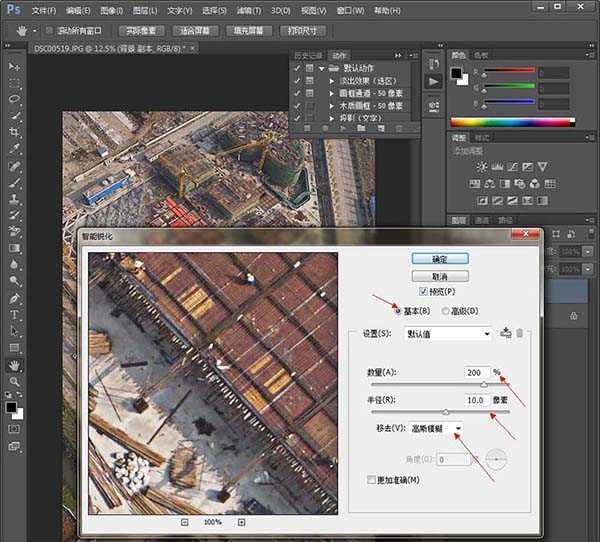
4、然后点击高级设置。

5、然后点击下面的阴影,将渐隐量设置为30,色调宽度设置为80,半径设置为20。

6、设置完阴影后,点击高光,将渐隐量设置为20,色调宽度设置为60,半径设置为10。
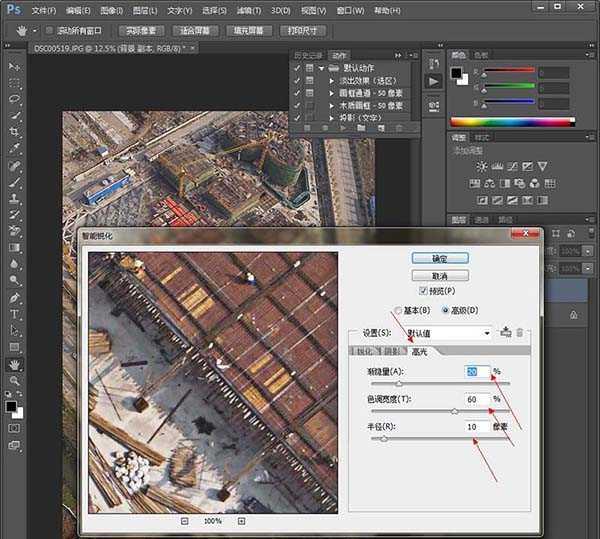
7、最后按确定,然后我们可以放大看细节对比一下。

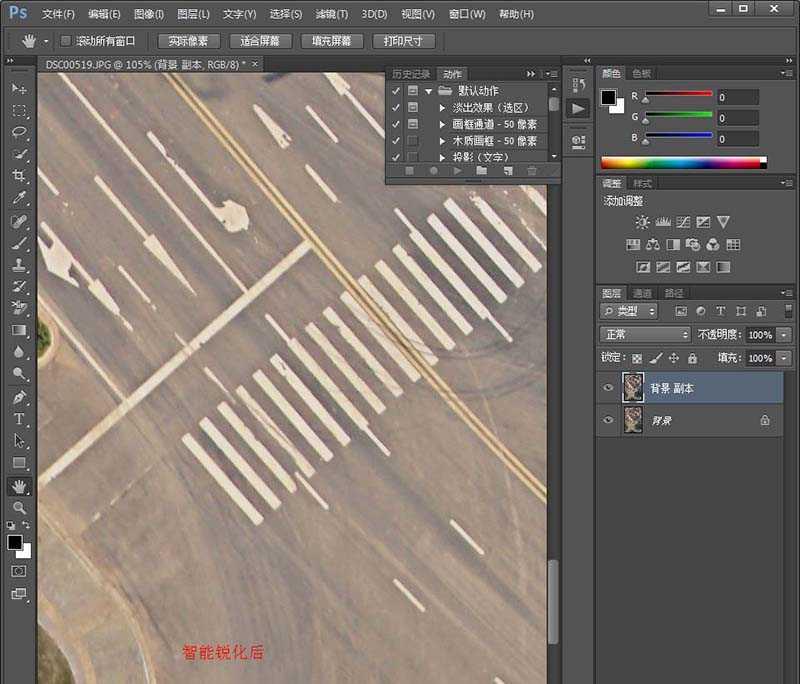
上一篇:没有了 下一篇:没有了
猜您喜欢
- 轻松一招:Win11禁用笔记本自带键盘使..2024-04-08
- 揭秘win11自带录音机:它在哪里,如何..2024-04-07
- 探索Win11平板模式:轻松开启平板使用..2024-04-05
- 揭秘:如何查看Win11激活时间,轻松掌..2024-04-05
- 寻找win11开始菜单:轻松掌握电脑使用..2024-04-03
- 轻松掌握!Windows11清理C盘,一键轻松..2024-03-30
相关推荐
- Win11只支持一种显示语言?这个方法帮..2024-03-20
- 苹果平板怎么隐藏软件 aipai 苹果平板..2023-04-25
- 电脑无法读取ssd的详细解决办法 电脑..2023-05-24
- Win11打开方式选择其他应用卡死?这些..2024-02-29
- 系统之家一键重装系统win10步骤教程..2023-09-22
- 如何用u盘装系统win10 教你如何使用u盘..2020-12-26










