-
win10笔记本cpu自动降频解决办法 笔记本cpu自动降频严重
- 作者:叶木书 分类:U盘 发布时间:2023-04-27 13:00:08
win10怎么关闭cpu自动降频?下面就给大家分享一下win10笔记本cpu自动降频解决办法。 1、点击开始菜单,选择设置,点击系统,在系统界面中,点击左侧的睡眠和电源,选择其他电源设置 2、选中高性能选项,点击更改计划设置,计划设置界面中,点击更改高级电源设置 3、最后选中处理器电源管理,将最小处理器状态设置为100%,系统散热方式设置为主动,最大处理器状态设置为100%,点击保存即可 以上就是win10关闭cpu降频的内容,希望对各位有所帮助。...
win10怎么关闭cpu自动降频?下面就给大家分享一下win10笔记本cpu自动降频解决办法。
1、点击开始菜单,选择设置,点击系统,在系统界面中,点击左侧的睡眠和电源,选择其他电源设置
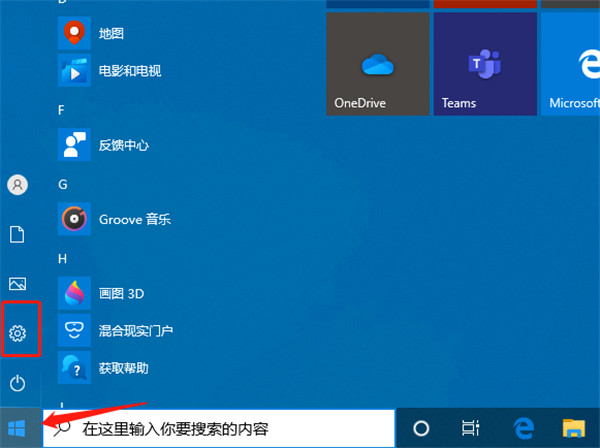


2、选中高性能选项,点击更改计划设置,计划设置界面中,点击更改高级电源设置


3、最后选中处理器电源管理,将最小处理器状态设置为100%,系统散热方式设置为主动,最大处理器状态设置为100%,点击保存即可

以上就是win10关闭cpu降频的内容,希望对各位有所帮助。
猜您喜欢
- 升级win11后,这个方法教你如何一键回..2024-04-19
- Win10安全设置阻止加载驱动?一招解决..2024-04-12
- 轻松一招:Win11禁用笔记本自带键盘使..2024-04-08
- 轻松掌握!笔记本Win11截图快捷键全解..2024-04-05
- 一键恢复经典!笔记本从Win11退回Win..2024-04-05
- 笔记本键盘失灵?Win11恢复秘籍,轻松..2024-04-05
相关推荐
- 虚拟ip什么软件好 电脑虚拟ip软件哪个..2023-09-15
- 【新手必看】Windows11新功能,手机投屏..2024-03-03
- 自动安装系统功能教程..2021-06-24
- U盘名字怎么改..2017-07-26
- Win11夜间模式无法开启,这可能是你遇..2024-03-26
- 揭秘:Windows 11五笔输入法如何轻松调..2024-02-28











