-
如何运行命令来设置开机启动项 运行开机启动项怎么设置
- 作者:林白珊 分类:U盘 发布时间:2023-05-03 08:00:00
首先,敲击键盘“WIN+R”打开运行窗口。 接着,在打开的运行窗口里输入“msconfig”,再点确定。 下一步,打开之后,点“启动”那一栏。 然后就可以看到所有要启动的项目,如果想那个项目在启动计算机是不启动,那就在那个项目前面的选择框中勾掉选项 最后勾好之后,再点确定就搞定。...
首先,敲击键盘“WIN+R”打开运行窗口。
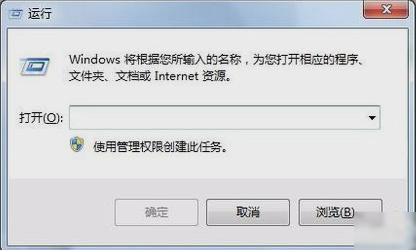
接着,在打开的运行窗口里输入“msconfig”,再点确定。

下一步,打开之后,点“启动”那一栏。

然后就可以看到所有要启动的项目,如果想那个项目在启动计算机是不启动,那就在那个项目前面的选择框中勾掉选项


最后勾好之后,再点确定就搞定。

猜您喜欢
- Win11新神器!手把手教你如何分区硬盘..2024-04-26
- 如何改写Win11电脑本地账户管理员名字..2024-04-26
- 揭秘:如何将Windows 11日历完美显示到..2024-04-24
- 揭秘:如何轻松查看Win11电脑WiFi密码,..2024-04-24
- 揭秘:Windows 11如何轻松安装安卓APK应..2024-04-23
- 揭秘:Windows11如何轻松安装热门软件?..2024-04-23
相关推荐
- 电脑屏幕一闪一闪怎么回事 电脑屏幕..2023-02-27
- 神舟战神S7-2021S5笔记本使用u启动u盘重..2023-10-09
- 如何微信恢复 微信恢复助手..2023-01-26
- 练习如何用u盘重装系统教程..2020-12-29
- 华为荣耀路由器x2和2s对比评测 荣耀路..2023-04-24
- fh456路由器是多少兆 fh450路由器..2023-04-11











