-
如何在Windows 10上使用Paint 3D调整图像大小
- 作者:王建光 分类:U盘 发布时间:2023-05-06 09:00:04
如果您需要执行简单的任务(例如在Windows 10 PC上调整图像大小),则无需使用学习曲线陡峭的软件,例如Photoshop。您可以使用Microsoft Paint 3D来完成。这是完成的过程。 在Windows搜索栏中输入“ Paint 3D”,然后从搜索结果中选择“ Paint 3D”,以在计算机上打开Paint 3D。 打开后,选择位于窗口左上角的“菜单”。 接下来,点击“插入”。 选择后,文件资源管理器将打开。导航到要裁剪的图像的位置,然后单击“打开”。 图像现在将出现在Paint 3D画布上。 如果...
如果您需要执行简单的任务(例如在Windows 10 PC上调整图像大小),则无需使用学习曲线陡峭的软件,例如Photoshop。您可以使用Microsoft Paint 3D来完成。这是完成的过程。
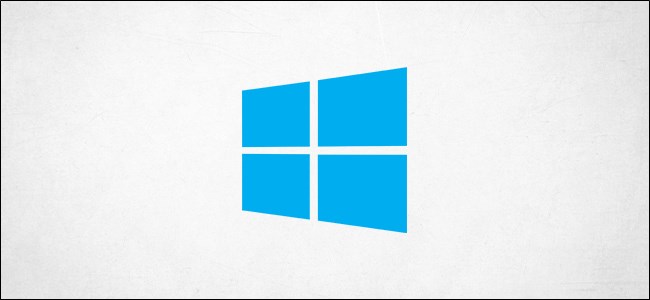
在Windows搜索栏中输入“ Paint 3D”,然后从搜索结果中选择“ Paint 3D”,以在计算机上打开Paint 3D。

打开后,选择位于窗口左上角的“菜单”。

接下来,点击“插入”。
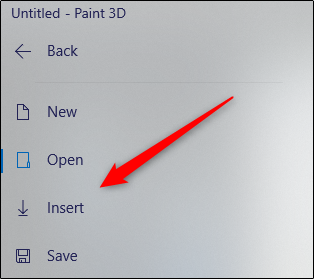
选择后,文件资源管理器将打开。导航到要裁剪的图像的位置,然后单击“打开”。

图像现在将出现在Paint 3D画布上。
如果您想节省一些步骤,甚至在打开Paint 3D之前,导航到要插入的图像的位置,右键单击它,然后从菜单中选择“使用Paint 3D编辑”。

Paint 3D将打开,并插入图像。现在是时候调整图像大小了。在标题菜单中找到并单击“画布”选项。

画布选项将出现在右侧窗格中。在“调整画布大小”部分下,您将找到当前画布的宽度和高度。更改尺寸之前,请选中或取消选中以下两个选项:
锁定宽高比:如果您编辑画布的一个尺寸(宽度或高度),则从逻辑上调整图像的大小。这样可以防止图像变形和拉伸。
使用画布调整图像大小:启用此选项后,更改画布大小时还将调整图像大小。在大多数情况下,画布是图像,除非您插入没有背景的图像。在这种情况下,Paint 3D将为图像提供纯白色背景。
要正确调整图像的大小,建议同时检查两个选项。

您还可以选择以像素或百分比来调整图像大小。通过选择框中的箭头以显示下拉菜单来选择您喜欢的选项,然后选择您喜欢的选项。

接下来,在宽度和/或高度框中输入您要调整图像大小的图形。如果选中了“锁定宽高比”选项,则更改高度时图像的宽度将自动调整大小,反之亦然。

现在将调整图像大小。通过选择菜单>保存或使用Ctrl + S快捷键来保存图像。
猜您喜欢
- Win11新神器!手把手教你如何分区硬盘..2024-04-26
- 如何改写Win11电脑本地账户管理员名字..2024-04-26
- 告别windows11,一键退回稳定经典版,告..2024-04-25
- 揭秘:如何将Windows 11日历完美显示到..2024-04-24
- 揭秘:如何轻松查看Win11电脑WiFi密码,..2024-04-24
- 揭秘:Windows 11如何轻松安装安卓APK应..2024-04-23
相关推荐
- U盘无法访问怎么办 U盘访问失败问题解..2021-06-15
- 烟雨江湖新支线托尼老师的一生任务怎..2023-10-06
- 小米手机来电显示怎么调回全屏 小米..2023-05-01
- qq绿钻有什么用 qq绿钻有什么用处音效..2023-06-12
- 找不到电脑右下角的小喇叭不见了怎么..2023-05-18
- 老毛桃u盘启动盘如何安装系统..2017-07-26











