-
xmind8怎么用 Xmind 8
- 作者:蔡玉婷 分类:U盘 发布时间:2023-05-08 18:20:00
1.我们打开xmind8进入软件的主界面,其布局十分的简约。 2.我们在菜单栏中点击“文件”按钮,在呼出的选项中选择“新建”。 3.在“新建”界面中,用户可以根据自己的需要选择空白版或者模板,其为用户提供了思维导图、平衡图、树状图等多种不同类型的图表。 4.用户还可在Cloud中登录您的XMind ID,然后输入账号及密码登录,然后从您的云端中打开您的文件(云储存的支持),还没有账号的用户可以点击“免费注册”按钮(此功能为云存储服务,可跳过...
1.我们打开xmind8进入软件的主界面,其布局十分的简约。
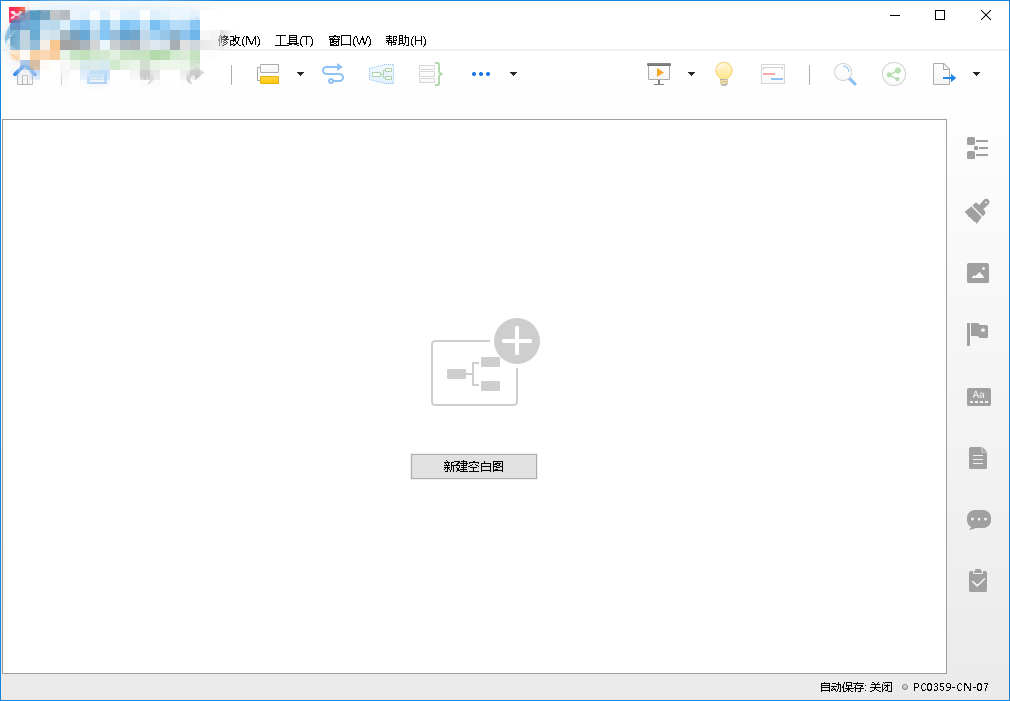
2.我们在菜单栏中点击“文件”按钮,在呼出的选项中选择“新建”。
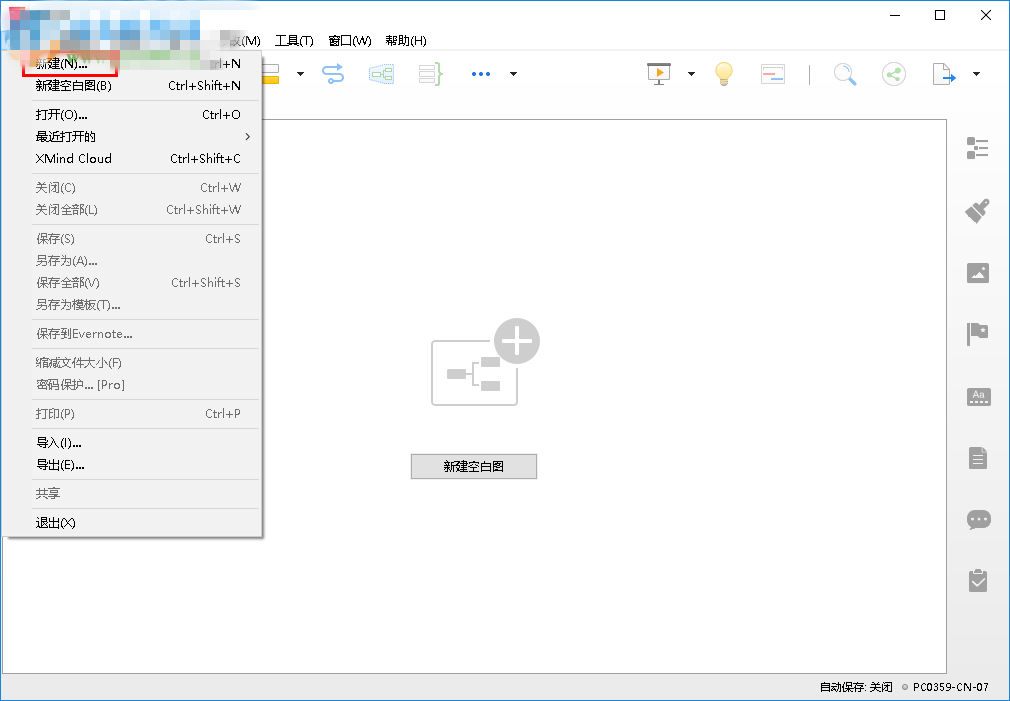
3.在“新建”界面中,用户可以根据自己的需要选择空白版或者模板,其为用户提供了思维导图、平衡图、树状图等多种不同类型的图表。

4.用户还可在Cloud中登录您的XMind ID,然后输入账号及密码登录,然后从您的云端中打开您的文件(云储存的支持),还没有账号的用户可以点击“免费注册”按钮(此功能为云存储服务,可跳过)。

5.用户还可以直接从“最近”以及“打开”中打开您的思维导图。

6.用户从新建中选择模板或者空白板后,我们进入选择风格界面,用户可以根据需要选择不同的风格效果。

7.随后即可进入思维导图制作的界面。

8.我们在上方的工具栏中使用主题、联系、外框、概要工具进行绘制。

9.右侧提供大纲、格式、图片、图标、批注等多种常用功能,帮助用户进行绘制。

10.右上角提供了演示、头脑风暴模式、搜索、分享、导出等功能。

11.您也可以直接在菜单栏中使用编辑、插入、修改、工具等进行制作。

12.当我们完成绘制后,我们点击保存即可,或者您可以导入您的云服务中。

猜您喜欢
- win11电池使用情况不显示?别担心,这..2024-04-24
- 揭秘:Windows 11如何轻松安装安卓APK应..2024-04-23
- 揭秘:Win11用户如何轻松修改账户名称..2024-04-21
- 轻松掌握win11 IE浏览器使用技巧,开启..2024-04-21
- Win11内存占用过高?这招帮你轻松解决..2024-04-17
- Win11应用闪退问题,轻松解决只需一招..2024-04-15
相关推荐
- Win11触摸屏开启技巧:轻松驾驭指尖上..2024-02-26
- U精灵U盘启动盘制作教程..2021-03-21
- 探索Win11平板模式:轻松开启平板使用..2024-04-05
- 百度翻译如何翻译文言文 百度翻译文..2023-01-24
- 应用程序发生异常未知的软件异常 应..2023-04-23
- 电脑注册表如何恢复 电脑注册表如何..2023-03-05











