-
Excel表格怎么制作考勤表
- 作者:孙桂梵 分类:电脑技术 发布时间:2017-04-13 18:17:56
Excel是人们日常办公的必备软件,公司为了记录员工的出勤情况,可以用Excel表格制作考勤表,本文将告诉大家如何用Excel制作考勤表。 操作方法 01首先从电脑里打开EXCEL空白表格,在第...
Excel是人们日常办公的必备软件,公司为了记录员工的出勤情况,可以用Excel表格制作考勤表,本文将告诉大家如何用Excel制作考勤表。

操作方法
01首先从电脑里打开EXCEL空白表格,在第一行任意位置的单元格内填入考勤表名称:

02从第二行第二个单元格开始输入1、2、3然后利用快捷方法向右拖到31,因为每个月份最多只有31天,再在最后写上全勤、缺勤、出差、病假、事假等几顶(视公司情况而定):


03在第一列第二个单元格填入【员工姓名】,下方即可填入公司员工姓名:
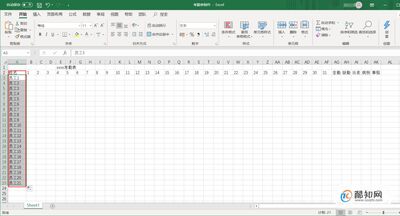
04选定从第一行第一列,一直到事假那一列,然后点击菜单栏【合并后居中】按钮,并将表格内容全部框选居中:
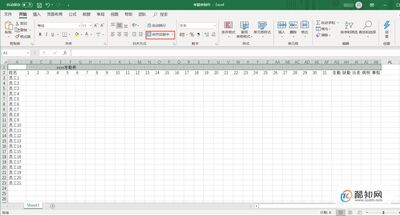


05选定第一行以下需要的部分,然后点击菜单栏中的田字边框按钮,给这些单元格加上边框:
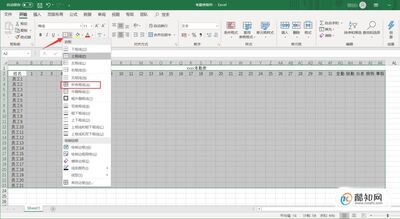
06设置列宽行高将表格变得美观些:
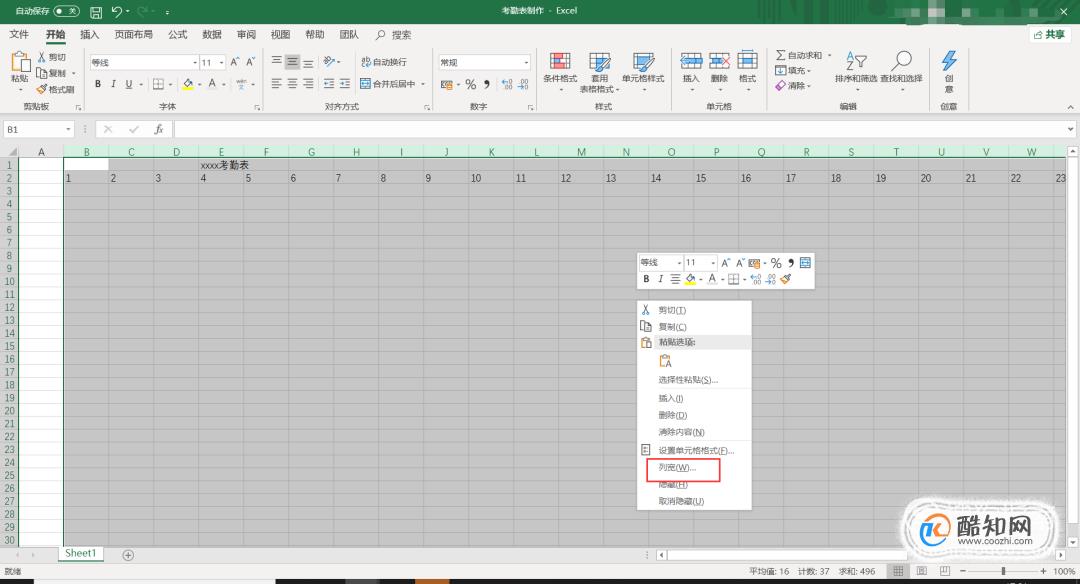

07考勤表就制作完成了:

08点击左上角的【文件】按钮,再点击【打印】进行预览,如果表格不好看还可以在进行修改:


猜您喜欢
- WPS表格技巧:轻松掌握如何设置单元格..2024-04-03
- 电脑打不开Excel表格?别担心,这5个原..2024-03-30
- 轻松上手:Excel单元格一键向上填充的..2024-03-29
- 录屏怎么没声音?教你一招解决秘密!..2024-03-28
- 表格打开后一片空白?这个方法让你轻..2024-03-27
- Excel技巧:一分钟学会如何拆分一个单..2024-03-19
相关推荐
- 如何在Windows设备上轻松开启蓝牙?简..2024-02-29
- 如何清理注册表 windows10如何清理注册..2023-02-06
- Win11精简纯净版下载 Windows 11精简版..2022-11-15
- 电脑键盘失灵打不出字的解决方法..2021-06-26
- QQ号码注册时间查询方法2015 qq号注册..2023-10-15
- 红色警戒3窗口化鼠标无法移动视角怎..2023-02-05











