-
win10正式版explorer.exe运行服务器失败怎么解决
- 作者:叶传萍 分类:xp 发布时间:2017-10-12 21:37:56
在将系统升级为win10正式版后我们可能会遇到各种问题,有些问题是win10系统里独有的问题,但是有些却是所有系统都会共有的问题,那么怎样例如现在要讲的win10正式版explorer.exe运行失败的问题,下面为大家介绍了具体的解决win10系统explorer.exe运行失败问题的方法。 win10正式版explorer.exe运行失败的解决方法: 方法一: 1.点击开始菜单,然后在搜索框中输入文件夹选项并单击回车。 2.在弹出来的文件夹选项窗口中,咱们将界面切换到查看这一栏,然后在下...
在将系统升级为win10正式版后我们可能会遇到各种问题,有些问题是win10系统里独有的问题,但是有些却是所有系统都会共有的问题,那么怎样例如现在要讲的win10正式版explorer.exe运行失败的问题,下面为大家介绍了具体的解决win10系统explorer.exe运行失败问题的方法。
win10正式版explorer.exe运行失败的解决方法:
方法一:
1.点击开始菜单,然后在搜索框中输入文件夹选项并单击回车。
2.在弹出来的文件夹选项窗口中,咱们将界面切换到查看这一栏,然后在下面的高级设置中找到“在单独的进程中打开文件夹窗口”,并勾选上。设置完成之后,咱们直接点击下方的确定退出设置窗口即可。
如果大家不知道怎么找到Explorer.exe的话,下面为大家提供了找到Explorer.exe进程位置的方法。
1.定位到该进程的文件看下是不是资源管理器,右键点击该进程,然后选择“打开文件所在位置”;
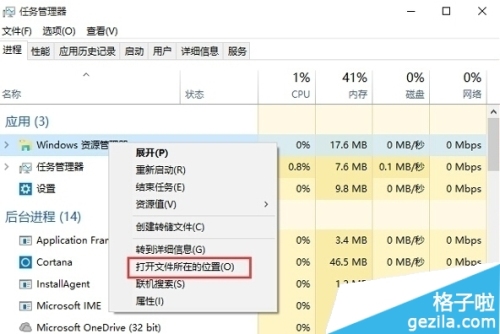
图1
2.如下图所示,Windows资源管理器就是C:windowsExplorer.exe;
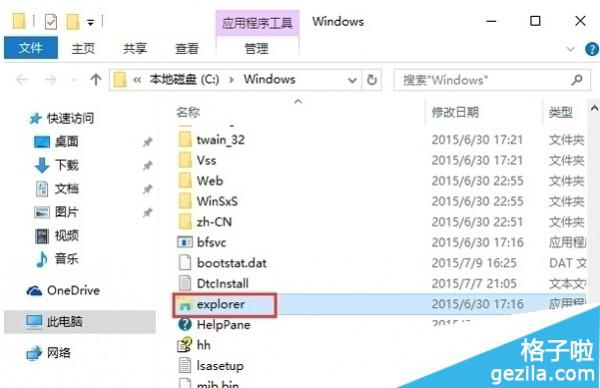
图2
3.除此之外,微软还为资源管理器设置了右键重启功能,所以大家再也不用和以前一样先结束然后再新建任务了,方便了很多。
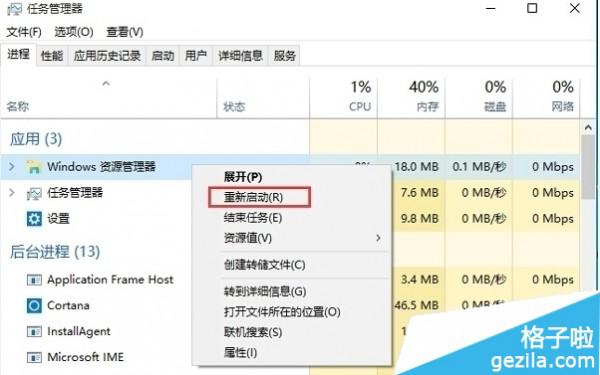
图3
方法二:
点击左下角的按钮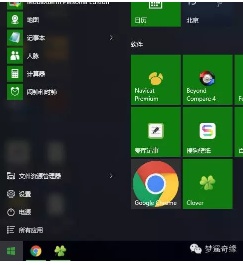 键盘的窗口开始键+F键,调出
键盘的窗口开始键+F键,调出
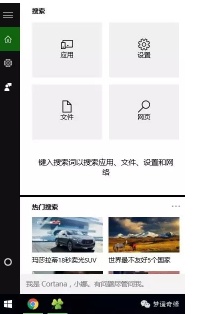 点击搜索文件夹,然后出现
点击搜索文件夹,然后出现
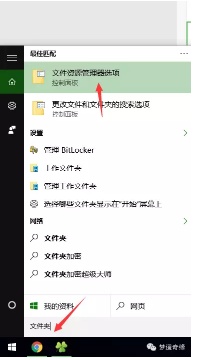 点击上面那个选项,然后出现这个=》调到查看选项=》还原默认值=》应用。
点击上面那个选项,然后出现这个=》调到查看选项=》还原默认值=》应用。
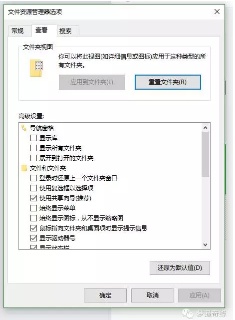
总结:以上就是全部的“win10正式版explorer.exe运行失败怎么解决_win10系统explorer.exe运行失败的解决方法”内容,大家现在可以找到并且解决explorer.exe应用程序了吧。
猜您喜欢
- win11右键重归win10经典,教你一键恢复..2024-04-17
- 笔记本win11退回win10,这些影响你真的..2024-04-14
- 揭秘:如何阻止Win10自动升级到Win11?..2024-04-12
- win11右键改回win10,找回熟悉的右键菜..2024-04-09
- 电脑升级Win11后悔了?教你一招轻松退..2024-04-05
- Win11退回Win10没反应?解决三大难题,..2024-03-27
相关推荐
- 轻松关闭开机自动启动,告别软件打扰..2024-01-24
- PS抠头发教程:Photoshop CC 2019把黑色背景..2021-05-26
- xp系统双击无法打开文件夹的具体教程..2017-06-22
- 轻松掌握:电脑显卡安装秘籍,告别游..2023-11-21
- RX470显卡巅峰之战:性能、跑分与参数..2023-11-24
- 快速掌握!如何轻松设置Steam账号API..2024-02-08











