-
大番茄电脑硬盘快速分区教程
- 作者:杨羚尹 分类:U盘 发布时间:2017-10-12 21:37:56
大番茄一键重装系统 安全无毒 软件大小:14.36MB 软件类型:系统工具 软件评级: 前往下载 有很多小伙伴的硬盘没有分区,东西放的都比较乱,难以管理,让电脑更加的卡慢和延迟,小编给大家说下大番茄的电脑硬盘快速分区教程,需要的用户快点下载看看吧。 怎么用大番茄给硬盘分区 第一步:将原版xp系统镜像放至u盘启动盘中将制作好的大番茄u盘启动盘连接到电脑usb接口,重启电脑等待出现开机界面瞬间按下启动快捷键,系统会进入到启动项选择窗...
 安全无毒
软件大小:14.36MB
软件类型:系统工具
软件评级:
安全无毒
软件大小:14.36MB
软件类型:系统工具
软件评级:
有很多小伙伴的硬盘没有分区,东西放的都比较乱,难以管理,让电脑更加的卡慢和延迟,小编给大家说下大番茄的电脑硬盘快速分区教程,需要的用户快点下载看看吧。
怎么用大番茄给硬盘分区
第一步:将原版xp系统镜像放至u盘启动盘中将制作好的大番茄u盘启动盘连接到电脑usb接口,重启电脑等待出现开机界面瞬间按下启动快捷键,系统会进入到启动项选择窗口,然后选择u盘启动后,系统进入至u深度主菜单,选择【02】u深度Win8PE标准版(新机器),按下回车键确认,如图所示:

第二步:借助DiskGenius分区工具给硬盘分区进入win8pe桌面后,双击“DiskGenius分区工具”,在diskgenius分区工具主菜单栏上点击“快速分区”如图所示:

在弹出的窗口中选择“分区数目”,在高级设置中可以设置磁盘格式、大小、卷标以及主分区,修改完成后点击“确定”即可;如下图所示:

接着会弹出警示窗口,我们确认更改信息无误后,点击“是”,开始进行硬盘快速分区,如图所示:
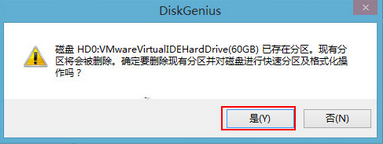
dg分区工具开始硬盘分区工作,将会对所有划分出的硬盘分区进行格式化,如图所示:

以上便是大番茄电脑硬盘分区的操作方法,硬盘分区完成后,大家就可以给自己电脑重新安装系统,有需要朋友可以参照上面步骤进行操作。
猜您喜欢
- Win11电脑图标丢失?找回你的桌面小助..2024-04-26
- Win11电脑打开文件夹一直转圈圈?这..2024-04-26
- Win11耳机无声?一招轻松解决,让你的..2024-04-26
- 如何改写Win11电脑本地账户管理员名字..2024-04-26
- 一分钟学会:Win11电脑备份详细步骤,..2024-04-25
- 新电脑安装迈克菲反遭卸载不掉?这招..2024-04-25
相关推荐
- u盘中毒了怎么恢复文件,看看解决方..2017-09-08
- 移动显卡天梯图 移动端显卡天梯图..2023-06-24
- 华为荣耀路由器x2和2s对比评测 荣耀路..2023-04-24
- 练习如何用u盘重装系统教程..2020-12-29
- 电脑屏幕一闪一闪怎么回事 电脑屏幕..2023-02-27
- 没有光驱,如何用U盘重装系统..2017-08-27











