-
EXCEL数据工作表如何按照日期先后进行排序
- 作者:许银芝 分类:电脑技术 发布时间:2017-02-26 11:11:16
EXCEL数据工作表如何按照日期先后进行排序呢?一起来看看吧! 操作方法 01首先我们打开电脑桌面上需要排序的Excel表格。 02打开表格之后,我们选中日期中的几行,然后点击【开始】...
EXCEL数据工作表如何按照日期先后进行排序呢?一起来看看吧!

操作方法
01首先我们打开电脑桌面上需要排序的Excel表格。

02打开表格之后,我们选中日期中的几行,然后点击【开始】选项卡下的【数字】上方常规旁边的【小三角】,找到之后单击它,如图所示。

03接下来我们点击【数值】,点击数值之后我们再点击【确定】。


04然后我们会看到,原来的日期,就变化为了数值,说明日期是可以排序的。

05接着我们撤销刚才的操作,恢复数据。

06而后我们全选数据,并在功能区找到数据选项卡,点击【排序和筛选】,在下拉选项中,找到【自定义排序】并点击它。
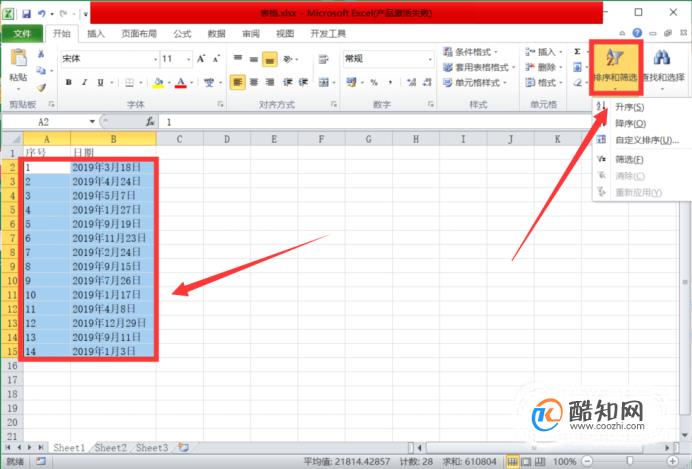
07接下来我们点击【主要关键字】旁边的【小三角】,点击之后选择【日期】。


08然后我们点击【确定】。

09然后我们就可以看到日期按照先后顺序排列了起来。

猜您喜欢
- WPS宏编辑器:揭秘神奇的快速自动化写..2024-04-03
- 电脑弃用如何彻底清除个人数据?一文..2024-03-31
- 电脑打不开Excel表格?别担心,这5个原..2024-03-30
- 掌握这组电脑窗口切换快捷键,你的工..2024-03-30
- 轻松上手:Excel单元格一键向上填充的..2024-03-29
- WPS意外关闭?别担心,找回丢失的数据..2024-03-26
相关推荐
- 轻松掌握!Win11设置双音频输出,让声..2023-12-12
- 鼠标不动了是怎么回事 电脑鼠标动不..2023-11-25
- 电脑内存8G和16G有什么区别?教你区别..2021-06-11
- excel中怎样用身份证号计算年龄..2017-06-22
- 怎样将WPS文本另存为word的doc格式..2017-10-01
- edge浏览器卡死解决方案..2017-10-12











