-
如何安装虚拟机|虚拟机安装win系统详细图文教程
- 作者:宋淑仁 分类:电脑技术 发布时间:2017-10-12 21:37:56
一台电脑多个系统,始终还是麻烦了点,所以有些用户就会使用虚拟机。但是刚开始接触虚拟机的用户,可能还不知道虚拟机安装了之后应该怎么使用,这篇文章就是系统吧给大家带来的虚拟机安装win系统详细图文教程。 1、安装好VMware Workstation虚拟机程序,这里版本是Workstation12 Pro; 2、点击左上角文件,在打开的下拉菜单项中,选择新建虚拟机; 3、新建虚拟机向导,有两个选项,一个是快速创建,一个是自定义创建,这里默认选择快速创建即可,然...
一台电脑多个系统,始终还是麻烦了点,所以有些用户就会使用虚拟机。但是刚开始接触虚拟机的用户,可能还不知道虚拟机安装了之后应该怎么使用,这篇文章就是系统吧给大家带来的虚拟机安装win系统详细图文教程。
1、安装好VMware Workstation虚拟机程序,这里版本是Workstation12 Pro;

2、点击左上角文件,在打开的下拉菜单项中,选择新建虚拟机;

3、新建虚拟机向导,有两个选项,一个是快速创建,一个是自定义创建,这里默认选择快速创建即可,然后点击下一步;

4、安装客户机操作系统,虚拟机如同物理机,需要操作系统。您将如何安装客户机操作系统?这里选择第二项,安装程序光盘映像文件;

5、选择后,就按Browse,填入路径;

6、路径中,找到已经准备好可以用来安装的win7或win10系统文件,双击系统镜像包将其打开;

7、选择好之后,可能会提示:无法检测此光盘映像中的操作系统。您需要指定要安装的操作系统。可以暂时忽略这个提示,继续点击下一步;

8、默认选择的是Microsoft Windows,但是下面Version,要选择系统类型;

9、如果安装的系统版本是win10 64位的话,那就选择Windows 10 x64,这个问题不大,选择之后,继续点击下一步;

10、命名虚拟机,您要为此虚拟机使用什么名称,填写名称,然后虚拟机按照的系统路径不要存放在C盘,再点击下一步即可;


11、指定磁盘容量,默认是60G的,如果不修改,直接点击下一步;
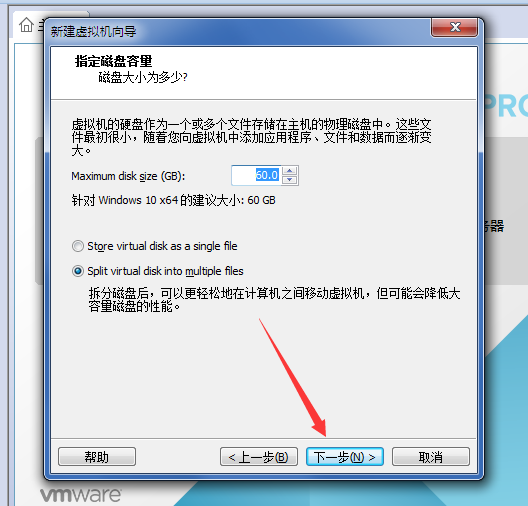
12、已准备好创建虚拟机,单击完成创建虚拟机。然后就可以安装了,如果需要自定义设置其他硬件,可以点击“Customize hardware”(自定义硬件)的按钮进行设置更改,通常情况下保持默认即可;
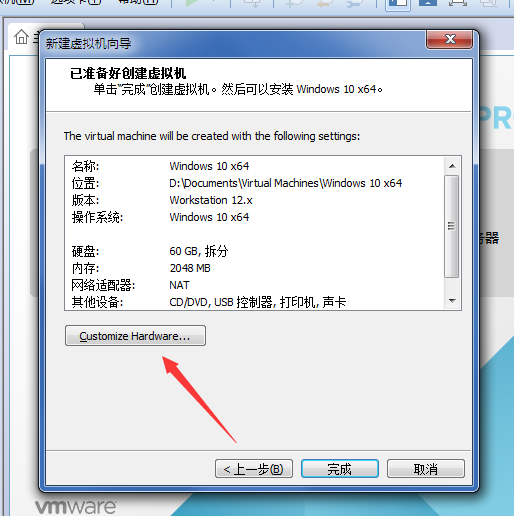
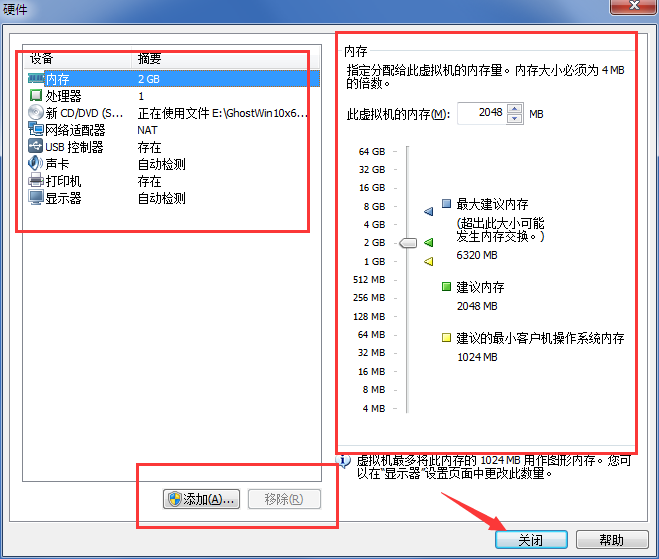
13、最后,点击窗口底下的完成,新的虚拟机便安装完成了;

此外,新建安装完虚拟机之后,我们还需要开启此虚拟机,进入系统镜像包中所集成的PE系统进行安装,完成余下的步骤。如有其他电脑问题,可以关注系统吧,网站将继续为大家答疑解惑。
猜您喜欢
- 如何通过代理IP加强您的密码安全防护..2024-04-25
- 如何解决笔记本小键盘失灵,简单一招..2024-04-07
- 如何轻松使用alook看百度网盘视频,一..2024-04-07
- Edge浏览器提示:文件类型危险,如何..2024-04-07
- 如何设置Edge浏览器主页,让你的浏览..2024-04-05
- 如何玩转绝对值符号?这个技巧让你的..2024-04-05
相关推荐
- Win10企业版激活码2020,Win10企业版神KE..2023-02-16
- 小米路由器硬盘怎么访问 如何远程访..2021-05-19
- 华为系统更新安装包怎么删除..2021-01-28
- 电脑连不上家里的无线网怎么回事,电..2020-12-08
- 如何修改WIN7用户目录位置 转移win7用户..2023-01-11
- 超级会员怎么设置QQ全天在线 qq超级会..2023-10-14










