-
打开任务管理器的几种方法|怎么打开任务管理器
- 作者:杨琰秋 分类:电脑技术 发布时间:2017-10-12 21:37:56
任务管理器提供了有关计算机性能的信息,并显示了计算机上所运行的程序和进程的详细信息。我们查看进程、结束进程、查看CPU和内存等的信息,都需要打开任务管理器。这篇文章是系统吧给大家带来的打开任务管理器的几种方法教程。 方法/步骤: 1、按 Ctrl + Shift + Esc 组合键,或 Ctrl + Alt + Delete 组合键,可以快速打开任务管理器; 2、右键点击任务栏空白处,在打开的菜单项中,选择任务管理器; 3、按 Win + R 组合键,打开运行窗口,并输入: C:\W...
任务管理器提供了有关计算机性能的信息,并显示了计算机上所运行的程序和进程的详细信息。我们查看进程、结束进程、查看CPU和内存等的信息,都需要打开任务管理器。这篇文章是系统吧给大家带来的打开任务管理器的几种方法教程。
方法/步骤:
1、按 Ctrl + Shift + Esc 组合键,或 Ctrl + Alt + Delete 组合键,可以快速打开任务管理器;
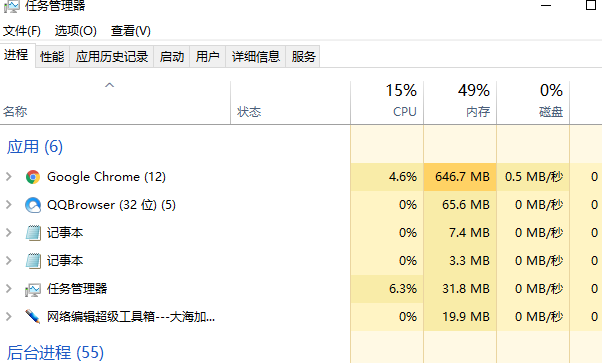
2、右键点击任务栏空白处,在打开的菜单项中,选择任务管理器;
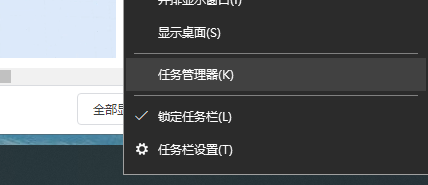
3、按 Win + R 组合键,打开运行窗口,并输入:C:\Windows\system32\taskmgr.exe,可以快速打开任务管理器;

最后,大家可以选择适合自己的方法来打开任务管理器,个人还是比较推荐使用第一种方法跟第二种方法的
以上就是打开任务管理器的几种方法|怎么打开任务管理器文章,如果大家也遇到了这样的问题,可以按照这篇文章的方法教程进行操作。要想了解更多windows资讯,请继续关注系统吧。
猜您喜欢
- 如何轻松打开Windows本地安全策略,让..2024-04-05
- 百度网盘在Windows上无法打开?试试这..2024-04-05
- 透明任务栏轻松设置:解锁Translucent..2024-04-03
- 拯救Windows资源管理器崩溃!简单步骤..2024-03-31
- RAR压缩包无法打开?别担心,这有解决..2024-03-30
- 打开游戏,揭示神秘新应用,开启MS..2024-03-29
相关推荐
- 破解密码!360压缩包解密技巧大揭秘..2023-12-23
- 抖音怎么录屏 抖音怎么录屏保存..2023-11-06
- 手机怎么压缩照片大小 手机压缩照片..2021-05-16
- word绘图工具栏在哪里 word绘图工具栏在..2023-02-25
- vt怎么开启 vt怎么开启thinkpad..2023-01-29
- 新浪微博自动回复,新浪微博自动回复..2021-01-02











