-
java jdk安装教程
- 作者:谢昀芙 分类:电脑技术 发布时间:2017-02-03 07:37:56
JDK安装是如何操作的?让我们一起来看看吧。 操作方法 01点击JDK安装包,进行安装。 02点击“下一步”,并记住安装位置“C:\Program Files\java\jdk............” 03安装完成,点击关闭。 04在...
JDK安装是如何操作的?让我们一起来看看吧。
操作方法
01点击JDK安装包,进行安装。

02点击“下一步”,并记住安装位置“C:\Program Files\java\jdk............”

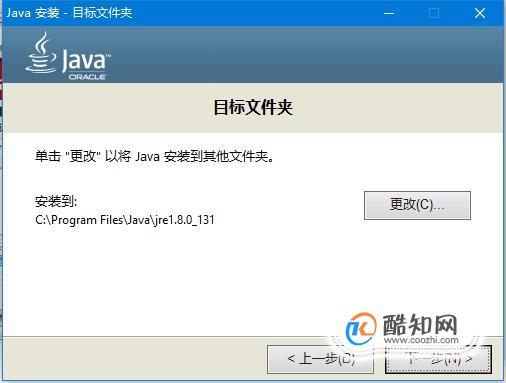
03安装完成,点击关闭。

04在控制面板->系统和安全>系统中,点击左边的“高级系统设置”。

05点击下方的“环境变量”进行环境变量配置。

06在用户变量中点击新建,变量名“JAVA”,变量值为刚刚安装JDK的系统路径。

07在系统变量中寻找“Path”,点击后新建,输入“%JAVA%\bin;%JAVA%\jre\bin”,并点击确定。

08右键点击开始键,点击运行,键入cmd,点击确定。

09输入java ->version,若显示版本信息则说明安装和配置成功。

猜您喜欢
- 我的世界hmcl启动器安装forge失败的五大..2024-04-03
- 电脑蓝牙驱动安装失败,揭秘背后三大..2024-03-18
- CAD安装完毕,桌面找不到?试试这几个..2024-03-18
- 新手如何轻松安装Java,从入门到精通..2024-03-17
- 快速安装高效插件,让你成为百家号大..2024-03-13
- PS色环插件安装后不显示色环?解决步..2024-03-12
相关推荐
- Diskgenius恢复数据(恢复误删除文件或..2023-01-29
- excel中and函数的使用方法,excel中and函数..2020-12-27
- 迅雷种子解析不开怎么办_迅雷半天解..2021-06-17
- win7开机登录界面的壁纸怎样更换修改..2017-10-01
- win11快捷方式箭头怎么去除 win 桌面快..2023-09-10
- WPS文档序列码乱了怎么重新排序?..2021-03-20











