-
VMware虚拟机怎么安装win7系统 vmware虚拟机安装win7系统一直启动
- 作者:徐梦财 分类:U盘 发布时间:2023-04-27 14:20:00
操作系统:win10 1909 64位企业版 软件版本:VMWare虚拟机 16.0.0.16894299 VMWare虚拟机软件是一个虚拟PC软件,可以在一台机器上同时运行二个或更多系统,然而有用户想要使用vmware虚拟机安装win7系统,可是却不知道要怎么操作,为此这就给大家讲解一下VMware虚拟机怎么安装win7系统。 打开VMware虚拟机,点击文件,新建虚拟机。 弹出新建虚拟机向导提示框,为了更好地配置虚拟机,这里选择自定义,点击下一步。 接着是虚拟机兼容性窗口,这里默认选择即可,...
操作系统:win10 1909 64位企业版
软件版本:VMWare虚拟机 16.0.0.16894299
VMWare虚拟机软件是一个虚拟PC软件,可以在一台机器上同时运行二个或更多系统,然而有用户想要使用vmware虚拟机安装win7系统,可是却不知道要怎么操作,为此这就给大家讲解一下VMware虚拟机怎么安装win7系统。
打开VMware虚拟机,点击文件,新建虚拟机。
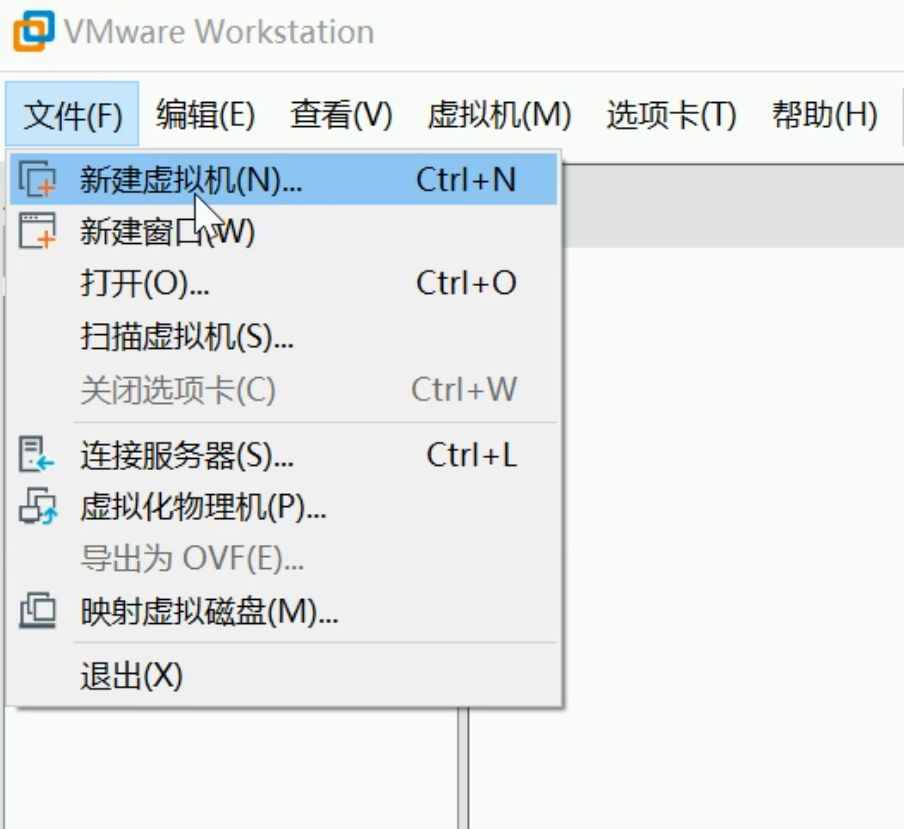
弹出新建虚拟机向导提示框,为了更好地配置虚拟机,这里选择自定义,点击下一步。

接着是虚拟机兼容性窗口,这里默认选择即可,直接点击下一步。

接着是安装客户机操作系统窗口,勾选稍后安装操作系统,点击下一步。

选择操作系统版本,根据个人需要选择,这里安装win7,选择Windows 7,点击下一步。

选择新建虚拟机系统的安装目录,根据个人需要选择存放位置,选好后点击下一步。

处理器配置选项,根据个人需要配置,默认即可,点击下一步。

虚拟机内存选项,根据个人需要配置,下一步。

网络类型选项,根据个人需要配置,这里选择使用网络地址转换,下一步。

选择I/O控制器类型,默认即可,下一步。

选择磁盘类型选项,默认即可,下一步。

选择磁盘选项,选择创建新虚拟磁盘,点击下一步。

接着是指定磁盘容量选择,即为虚拟机分配磁盘大小,根据个人需要选择,这里以70G为例,同时勾选将虚拟磁盘存储为单个文件,点击下一步。

磁盘文件选项,默认即可,下一步。

配置完毕,点击完成,即创建一个新的虚拟机。

点击编辑虚拟机设置,在虚拟机设置界面点击CD/DVD(STAT),勾选使用ISO镜像文件选项,并浏览文件夹选择ISO镜像,ISO镜像需要自己另行下载好,然后这里选择按打开即可。点击确定,设置完成。

再次回到虚拟机主页面,右键点击虚拟机名称,选择电源,打开电源时进入固件选项。

点击后虚拟机启动,进入BIOS设置界面,选择Boot选项,再通过键盘上的加减键将光驱CD-ROM Drive调整为第一位。

设置好后按F10,在弹出的提示框选择YES保存并退出。

然后虚拟机就会加载光驱或者虚拟光驱进入到ISO镜像,通过运行Disk Genius磁盘工具来为虚拟机进行磁盘分区,一般的ISO镜像都会自带有此功能,这里选择6运行该软件。

打开软件点击快速分区,弹出提示框选择放弃对分区表的更改,接着是对虚拟磁盘的分区设置,这里以分2个区,系统盘分25G,剩下容量45G做D盘,同时勾选对齐分区到此扇区数的整数倍,设置为2048扇区,点击确定。

分区完成后,点击软件上方的磁盘选项,选择重建主引导记录,,弹出提示框选择是,为主分区建立主引导分区。

然后关闭软件立即重启。

虚拟机再次回到ISO镜像功能主界面,选择进入PE系统。

进入PE系统后,打开软件开始安装系统,不同的镜像文件版本软件不同,按情况选择。等待系统安装即可。
猜您喜欢
- 轻松掌握Win11安装虚拟机技巧,从此玩..2024-04-19
- 轻松打开Win11虚拟机,成为电脑高手只..2024-03-30
- 安装Win11无WiFi驱动,别怕!这里教你怎..2024-03-27
- 电脑防火墙怎么关闭?Win11系统防毒利..2024-03-27
- Win11虚拟机一开就蓝屏?这招教你轻松..2024-03-19
- Win11无网络怎么登陆?别怕,一招搞定..2024-03-19
相关推荐
- 蓝牙耳机怎么恢复双耳模式 苹果蓝牙..2023-05-02
- 手机里的照片怎么洗出来 手机里的照..2023-04-25
- win10开机启动项在哪 电脑找不到启动设..2023-04-06
- 软碟通u盘安装系统步骤是怎样的 软碟..2020-12-29
- 一个银行卡可以绑几个微信 微信怎么..2023-03-28
- u盘中毒无法格式化怎么办 u盘中毒无法..2021-06-24










