-
ps渐变工具怎么使用 ps的渐变工具怎么用
- 作者:王怡祯 分类:U盘 发布时间:2023-05-18 06:20:01
品牌型号:联想GeekPro 2020 软件版本:Adobe Photoshop 2019 操作系统:win10 1909 64位企业版 部分用户可能电脑型号不一样,但系统版本一致都适合该方法。 ps渐变工具怎么使用?PS渐变工具能在图片上勾勒出五颜六色的彩色线条或是面积,提升画面美感程度,通过改变文字或者图形的渐变色,使之看上去形象逼真。那么,如何使用渐变工具呢? 方法/步骤 1、打开Photoshop,点击【文件】→【新建】,新建一个500×400的画布,点击【确定】。 2、点击工具栏内【渐变工...
品牌型号:联想GeekPro 2020
软件版本:Adobe Photoshop 2019
操作系统:win10 1909 64位企业版
部分用户可能电脑型号不一样,但系统版本一致都适合该方法。
ps渐变工具怎么使用?PS渐变工具能在图片上勾勒出五颜六色的彩色线条或是面积,提升画面美感程度,通过改变文字或者图形的渐变色,使之看上去形象逼真。那么,如何使用渐变工具呢?
方法/步骤
1、打开Photoshop,点击【文件】→【新建】,新建一个500×400的画布,点击【确定】。
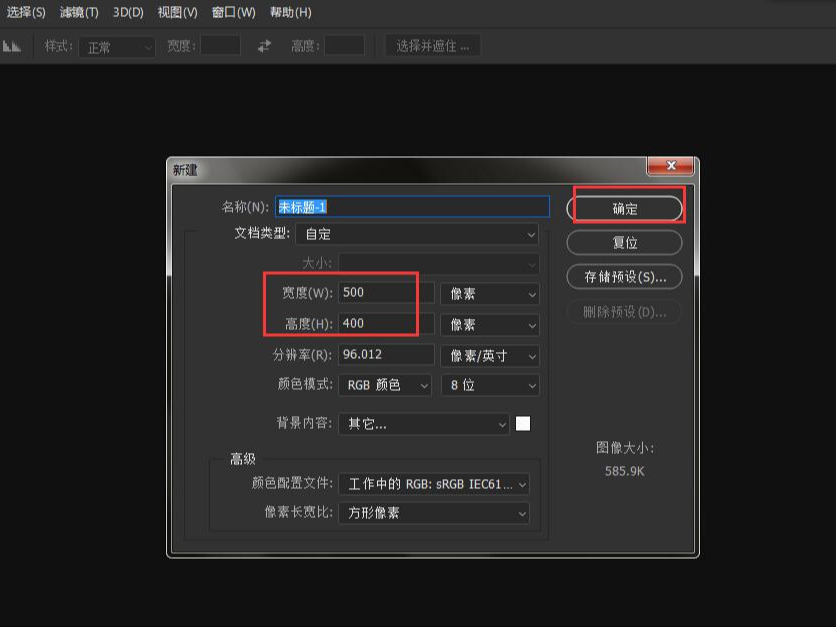
2、点击工具栏内【渐变工具】,因为现在的前景色为蓝色,背景色为白色,所以渐变时使用的就是蓝白渐变。渐变工具的颜色和渐变效果通过上方属性栏内的【渐变编辑器】进行变换。

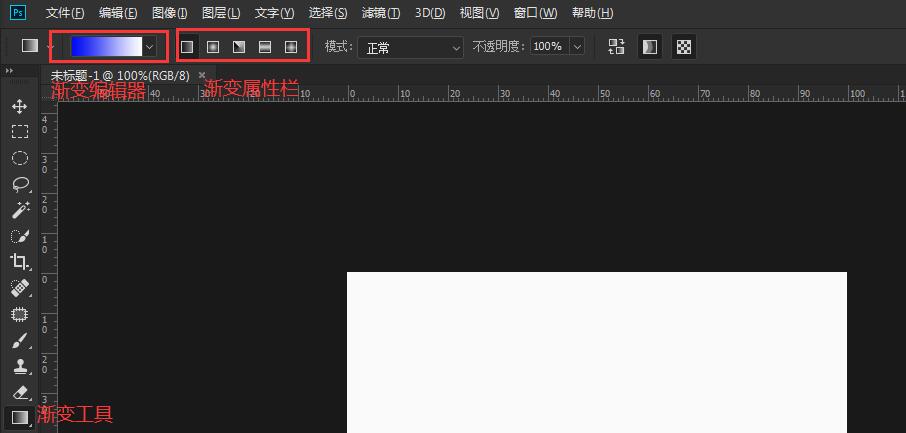
3、我们首先选择一个【线性渐变】,渐变色使用蓝白渐变,点击鼠标左键在画布上画出一条直线后松开鼠标,出现了一幅以蓝白为渐变色的效果图。(使用渐变工具时可以使用Shift键加以辅助,能够使画出的线条更加平直,只要在画的工程中按着Shift键不松手即可)

4、为使用线性渐变做出的效果。如果我们不想要蓝白渐变效果怎么办呢?很简单,点击桌布上方的【渐变编辑器】,就可对颜色进行任意调整。

5、点击【渐变编辑器】,进入编辑页面,在色标带中任意选择一个位置后点击【颜色】。

6、弹出了一个拾色框,接下来我们就可以对色标颜色进行自由变换了。刚才色标所指位置的颜色更改为了红色,然后点击【确定】。

7、再次点击【确定】,如果不想要当前的颜色可以先点击【删除】然后再重新进行选择后再确定。

8、如果,为更改渐变色后的线性渐变效果图。

9、径向渐变效果图。

10、角度渐变效果图。

11、对称渐变效果图。

12、菱形渐变效果图。

以上就是ps渐变工具使用技巧介绍,希望大家喜欢。
猜您喜欢
- Windows11检测工具无法安装?这5招帮你..2024-04-12
- Win11自带硬盘检测工具隐藏技巧:如何..2024-04-10
- 安装Win11无WiFi驱动,别怕!这里教你怎..2024-03-27
- 电脑防火墙怎么关闭?Win11系统防毒利..2024-03-27
- Win11无网络怎么登陆?别怕,一招搞定..2024-03-19
- Win11系统IE浏览器跳转至Edge怎么解决?..2024-03-09
相关推荐
- oppo r17什么时候出的 oppor17什么时候出..2023-05-07
- 如何退出电脑安全模式 电脑一直退不..2023-04-23
- 怎么打开mpp文件 打开mpp文件提示不是..2023-06-12
- 一分钟教快速找到U盘删除的文件在哪..2021-03-18
- 如何办理中国移动宽带业务 办理中国..2023-01-24
- 轻松上手!Win11系统如何打开apk文件?..2024-03-11










