-
u盘提示格式化怎么办 u盘提示格式化解决方法
- 作者:朱倩格 分类:U盘 发布时间:2017-10-12 21:37:56
u盘是一款小巧方便携带的移动设备,很多用户都使用它,但有用户把u盘插进电脑打开时,却发现提示需要格式化,那么遇到u盘提示格式化怎么办?接下来就给大家介绍 u盘提示格式化 解决方法。 u盘提示格式化解决方法: 1、当出现此类错误时,我们首先需要做的就是备份u盘中的数据。建议大家使用u盘修复之类的工具来备份u盘数据。大家可下载“FINALRECOVERY汉化版”软件来备份u盘中的重要数据。 2、插入u盘,运行数据恢复软件。在打开的程序首页界面...
u盘是一款小巧方便携带的移动设备,很多用户都使用它,但有用户把u盘插进电脑打开时,却发现提示需要格式化,那么遇到u盘提示格式化怎么办?接下来就给大家介绍u盘提示格式化解决方法。

u盘提示格式化解决方法:
1、当出现此类错误时,我们首先需要做的就是备份u盘中的数据。建议大家使用u盘修复之类的工具来备份u盘数据。大家可下载“FINALRECOVERY汉化版”软件来备份u盘中的重要数据。
2、插入u盘,运行数据恢复软件。在打开的程序首页界面中,点击“高级恢复”项。
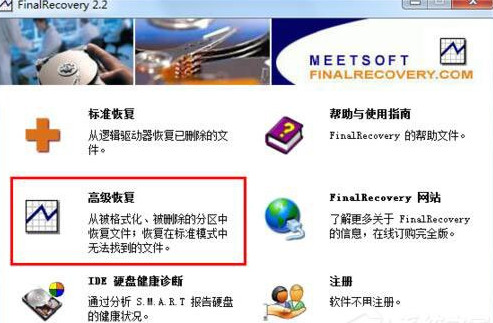
3、接着在程序主界面中,点击u盘所在盘符,并在弹出的窗口中选择“正常扫描”项。
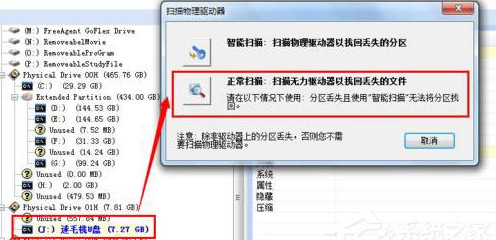
4、待扫描完成后,勾选要进行备份的数据,点击“恢复”按钮,并选择保存位置即可完成u盘数据的备份。
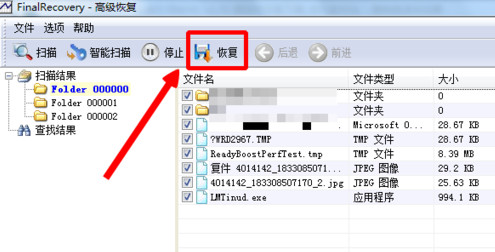
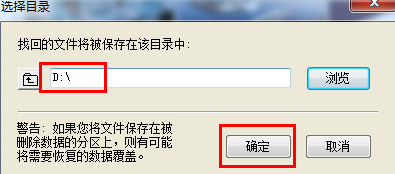
上一篇:windows无法停用设备怎么安全移除u盘 下一篇:u盘文件变成快捷方式怎么恢复
猜您喜欢
- Win11电脑C盘空间告急?如何安全转移到..2024-05-03
- Win11连接隐藏WiFi,提示无法连接?这个..2024-05-03
- Win11触摸键盘图标错误?这5招轻松解决..2024-05-02
- 如何为Win11系统巧妙分区硬盘,轻松管..2024-04-30
- 解锁Win11新功能:键盘唤醒电脑,轻松..2024-04-28
- Win11新神器!手把手教你如何分区硬盘..2024-04-26
相关推荐
- Windows无法完成格式化怎么办呢?教你解..2020-12-26
- 升级Windows11失败?别担心,这招帮你轻..2024-02-28
- 御龙在天怎么领取q币 御龙在天qt礼包..2023-04-04
- 安装win11显卡驱动,轻松驾驭游戏性能..2024-03-12
- nvidia physx是干什么的 nvidia控制面板专..2023-03-25
- 小说写作软件哪个好 网络小说用什么..2023-05-22











