-
Win10创建系统还原点的详细步骤
- 作者:林舒婷 分类:win10 发布时间:2022-05-01 11:15:00
还原点就是当我们今天的系统出了点小问题的时候,这个时候我们可以将系统恢复到昨天没有出问题的状态,这样我们就能解决系统目前的小问题。相信还有部分用户不清楚应该如何创建系统还原点,对此今天小编将为大家带来Win10创建系统还原点的详细步骤,我们一起来看看吧。 Win10如何创建系统还原点 1、打开控制面板,在右上角找到查看方式,点击下拉菜单,选中大图标,在下方找到并点击系统。 2、在弹出的窗口中点击高级系统设置。 3、在系统...
还原点就是当我们今天的系统出了点小问题的时候,这个时候我们可以将系统恢复到昨天没有出问题的状态,这样我们就能解决系统目前的小问题。相信还有部分用户不清楚应该如何创建系统还原点,对此今天小编将为大家带来Win10创建系统还原点的详细步骤,我们一起来看看吧。
Win10如何创建系统还原点
1、打开控制面板,在右上角找到查看方式,点击下拉菜单,选中大图标,在下方找到并点击系统。
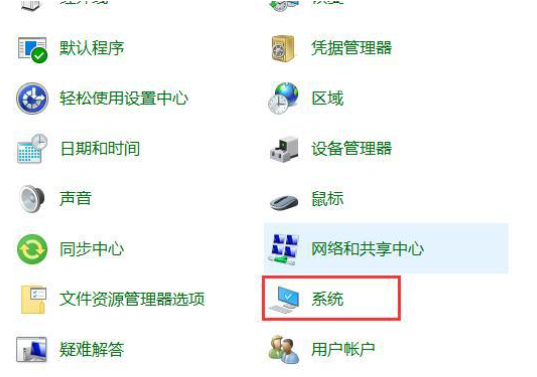
2、在弹出的窗口中点击高级系统设置。

3、在系统属性窗口上方找到并点击系统保护,在下方保护设置中选中系统所在的C盘,在下方点击配置。
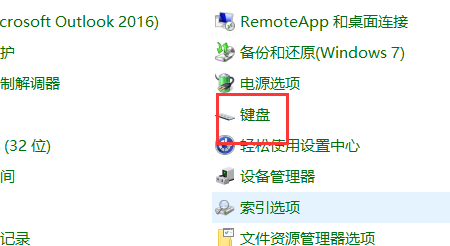
4、勾选启用系统保护,在下方配置还原点空间,一般配置10G就足够了,然后点击确定即可。

5、在配置下方点击创建,输入还原点描述,这主要是方便后期还原时识别,点击创建,待进度条跑完说明创建完成。
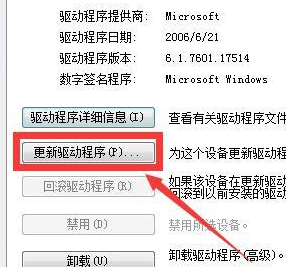
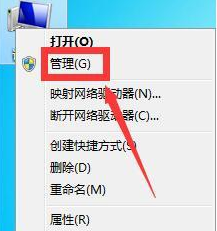
6、这里仅仅是对系统盘进行创建还原点,另外还可以选中其他需要设置还原点的盘符,点击配置进行相同设置,但是占用磁盘资源较多。
猜您喜欢
- win10轻松更改管理员账户名,让你成为..2024-05-19
- Win10启动后桌面黑屏?教你如何轻松解..2024-05-19
- Win10关机菜单无睡眠选项?这几种方法..2024-05-19
- Win10麦克风声音小?这招帮你轻松解决..2024-05-19
- Win10禁用无线网络,轻松几步让你告别..2024-05-18
- Win10启动WiFi后仍显示禁用?一招解决,..2024-05-18
相关推荐
- win10怎样进入vga模式 win10vga模式怎么进..2022-02-06
- 外媒:Windows10红石3系统将在2017年夏季..2023-03-24
- Win10笔记本电脑如何关闭自带的键盘..2021-01-12
- 电脑键盘全图详细图片 键盘108键位对..2023-10-12
- 大师讲解win102004更新总是重启卡死,w..2017-09-19
- Win10如何安全的给移动硬盘分区?win..2022-09-07











